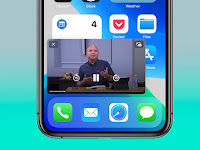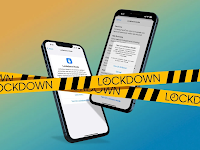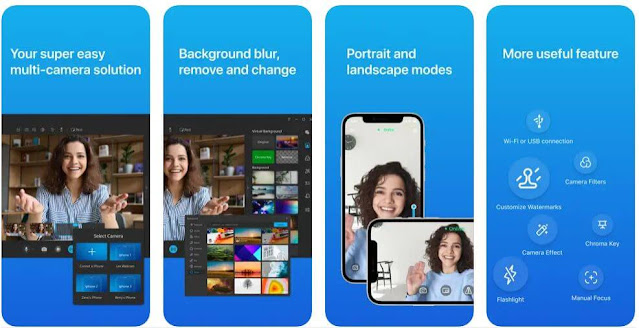Lagi ngalamin iPhone kamu tidak mau mengisi daya (ngecas / ngecharge) atau mengisi dayanya sangat lambat? Mungkin ada yang bingung juga kok iPhone nya cuma ngecharge sampai 80% aja. Tenang, aku bakal kasih tau ke kamu nih gimana sih solusinya untuk memperbaiki iPhone yang tidak mau ngecharge secara normal atau stuck di 80% aja.
Sebelumnya yang perlu diketahui adalah iPhone menggunakan kabel lightning (lightning cable) untuk mengisi daya yang dapat dibalik sehingga kamu dapat menggunakan kedua sisi kabel. Untuk pengguna iPhone 8 atau terbaru kamu bisa charge iPhone kamu secara wireless.
Sebagai catatan juga, iPhone terbaru sekarang-sekarang ini tidak dilengkapi dengan adaptor charger dalam paket penjualannya. Jadi, kamu harus membeli adaptor 20 Watt secara terpisah (atau dari pihak ketiga) untuk memberikan pengalaman pengisian daya (charging) yang cepat.
Berikut adalah 6 solusi yang bisa kamu coba ketika kamu memiliki masalah dalam pengisian daya iPhone:
1. Pastikan iPhone tidak dalam keadaan kepanasan (overheat)Semakin sering kamu menggunakan iPhone maka suhu akan meningkat, apabila sampai di titik tertingginya maka notifikasi overheat akan muncul pada layar iPhone kamu. Secara otomatis kamu iPhone kamu tidak akan melakukan pengisian daya untuk keamanan. Oleh karena itu, pastikan kamu cek suhu iPhone kamu yang tidak mau melakukan pengisian daya (charging).
2. Charging dengan Sisi Sebaliknya dari Kabel Lightning
Seperti yang sudah di mention sebelumnya kalau kabel Lightning dari iPhone itu memiliki dua sisi yang dapat di gunakan. Jika satu sisi nya tidak memberikan efek apa-apa, kamu bisa mencoba di sisi lainnya. Menurut informasi dari Apple kamu bisa menunggu sekitar 30 menit untuk memastikan kalau iPhone mengisi daya secara normal, namun biasanya sih 5-10 menit sudah bisa terlihat sih.
3. Coba pakai Adaptor atau Kabel Lain
Apabila kamu memiliki adaptor atau kabel lightning lain, kamu bisa mencobanya untuk memastikan bisa saja yang bermasalah itu bukan dari iPhone kamu.
4. Periksa lubang lightning (lightning port)
Seiring penggunaan bisa saja lightning port dari iPhone kamu kemasukan debu atau kotoran. Maka dari itu kamu bisa coba untuk memastikan dengan kaca pembesar. Apabila terlihat ada kotoran atau debu kamu bisa membersihkannya terlebih dahulu menggunakan kain halus, hati-hati saat membersihkannya. Adanya debu atau kotoran bisa menghambat aliran listrik dari Adaptor Charger ke iPhone kamu.
 |
| Image Apple |
5. Test Mengisi Daya menggunakan Wireless Charger
Apabila iPhone kamu adalah iPhone 8 atau terbaru kamu bisa mencoba charge menggunakan Wireless Charger ya guys ya!
6. Force Restart iPhone
Solusi yang bisa di coba adalah Force Restart (Restart secara paksa) iPhone kamu:
- Pengguna iPhone 8 atau terbaru dan iPhone SE 2/3: Tekan dan lepas tombol Volume Up secara cepat. Tekan dan lepas tombol Volume Down dengan cepat. Tekan dan tahan tombol yang ada di samping sampai kamu melihat logo Apple
- iPhone 7 dan iPhone 7 Plus: Tekan dan tahan tombol yang ada di bagian samping (atau atas) dan bersamaan dengan menekan tombol Volume Down sampai kamu melihat logo Apple
- iPhone 6s atau sebelumnya dan iPhone SE 1st gen: Tekan dan tahan tombol yang ada di bagian samping (atau atas) bersamaan dengan menekan tombol Home sampai kamu melihat logo Apple
Apabila solusi di atas tidak works. Kamu bisa datang ke service center resmi Apple yang ada di kota kamu ya atau menhubungi
Apple Support
iPhone hanya charge sampai 80% aja?
 |
| Image 9to5Mac |
Jika kamu melihat iPhone berhenti mengisi daya pada 80%, itu sebenarnya adalah fitur yang di sebut "Optimized Battery Charging" yang hadir pertama kali di iOS 13 untuk membantu mengurangi penuaan pada baterai atau bisa di sebut Baterry Wear / Health. Fitur ini dapat di nonaktifkan jika memang kita tidak ingin menggunakan fitur tersebut.
Caranya sebagai berikut:
- Buka menu Settings
- Pilih Battery
- Pilih Battery Health
- Toggle / Nonaktifkan "Optimized Battery Charging"
- Selesai
.jpg)